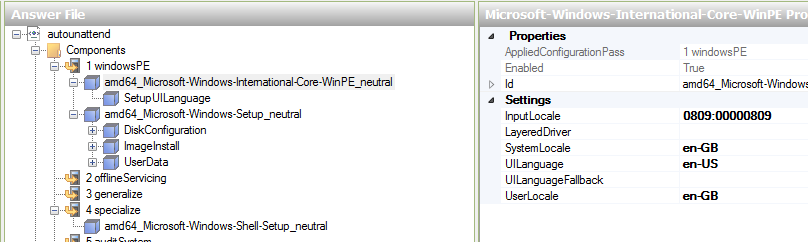Connecting to remote server failed with the following error message : The WinRM client cannot process the request. It cannot determine the content type of the HTTP response from the destination computer. The content type is absent or invalid. For more information, see the about_Remote_Troubleshooting Help topic. + CategoryInfo : OpenError: (System.Manageme….RemoteRunspace:RemoteRunspace) [], PSRemotingTransportExc eption + FullyQualifiedErrorId : PSSessionOpenFailed
check: https://localhost/powershell
if it says module WinRM not found, edit C:WindowsSystem32InetsrvconfigApplicationHost.config file.
insert <add name=”WSMan” image=”C:Windowssystem32wsmsvc.dll” />
under <globalmodules> section
may need to restart iis (iisreset in commandline). When running EMS it may take a while before finally connecting, then it’s plain sailing.